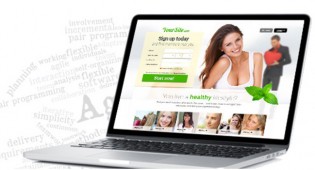Create a Site with WordPress: Installing the CMS

YNOT EUROPE – In previous articles we saw how to prepare your PC for a local installation of WordPress. Many of the previous steps will not be required during installation on a webserver, because servers typically are configured by hosting service technicians, at least at the root level. However, you should develop a complete understanding about the prerequisites for any software you employ so that you can solve common problems quickly and easily if they develop.
Today we will install WordPress on your PC. To do this, you need the following data:
- Folder where you installed WAMP (or subfolder, if you created a virtual host).
- Name of the database the CMS will use.
- The username and password you created for the database.
Once in possession of this data, we can proceed to download the latest version of WordPress in whichever language version is the most appropriate.
If you are unable to find the above data, I suggest you review the previous articles that describe in detail the small steps leading up to this point. [Ed. Note: Search “Antonio Lodesani” in the search box near the top of this page to find the previous articles.]
Start WAMP by double clicking on the icon in the task bar.
Download and unzip the WordPress installation file to the WAMP directory, which by default should be located in the path C:\wamp\www (or the subfolder if you created a virtual host earlier).
Next, execute the install.php file. To do this, in your browser type the path for your local server followed by /install.php. Alternatively, you can select “localhost” from the WAMP menu by clicking on the icon in the system tray, then choosing install.php from the subsequent menu.
The installation process is completely automatic. All you need to do is provide the full name of the site you want to create, enter the username and password for the database and tell the software where you want to store content and the various administrative credentials needed to access the control panel of the CMS.
If you’ve done everything correctly, WordPress will be ready to go as soon as the installation completes. To test the installation, type the address of your virtual host into your browser or select the item from the WAMP localhost menu. You should see the WordPress admin panel in your browser.
The admin panel is composed of a menu with various items on the left side of the page and their expansion on the right.
In the next article, we will examine in detail the various items, their use and some tricks to make your site or blog unique, yet easily manageable.
This article was written for YNOT Europe by Eng. Antonio Lodesani. For more information, visit ingoccupati.blogspot.com.

Comments are closed.